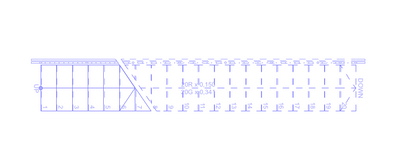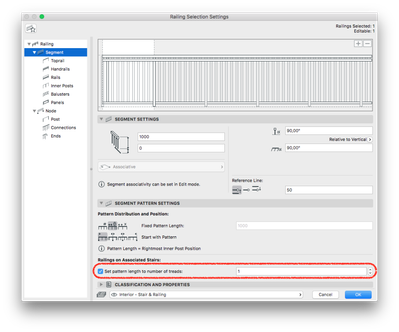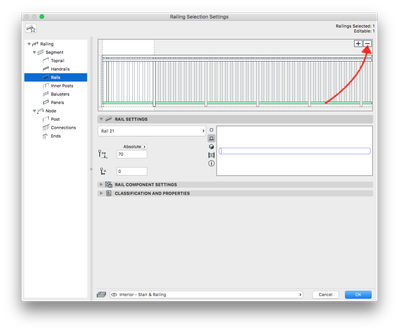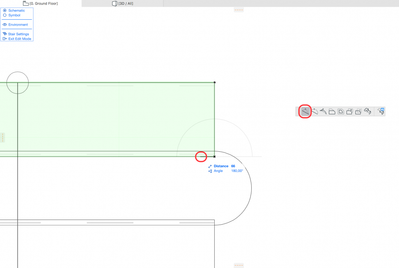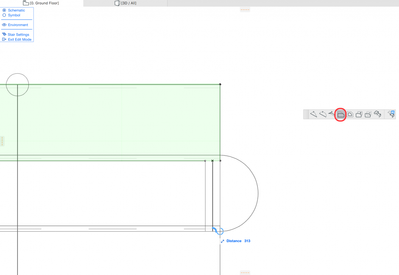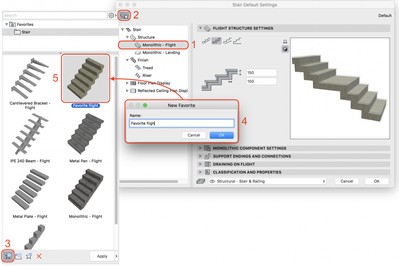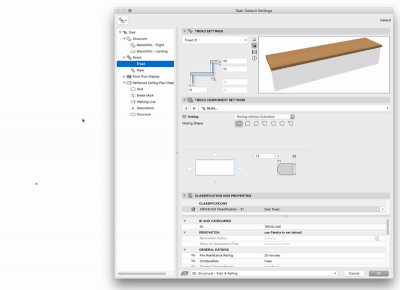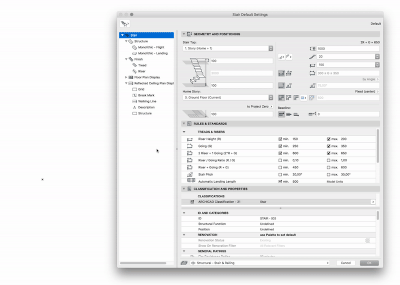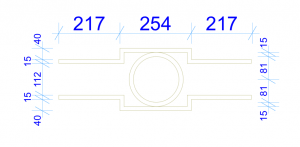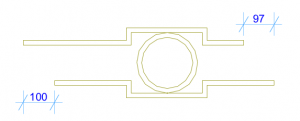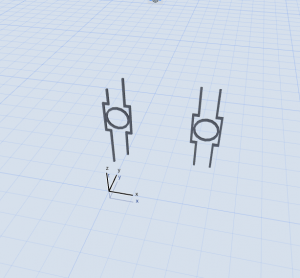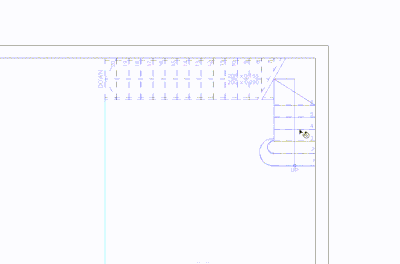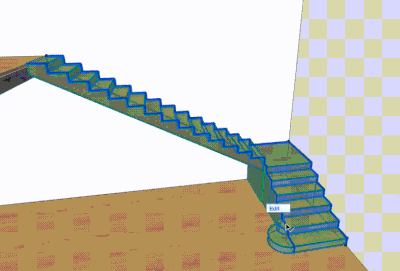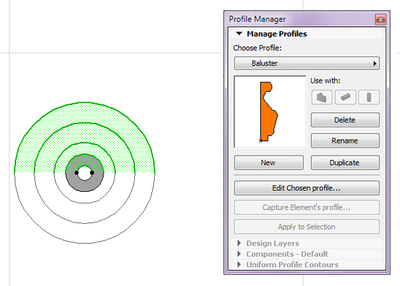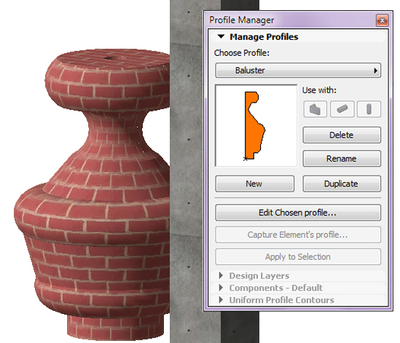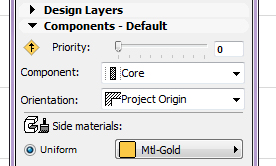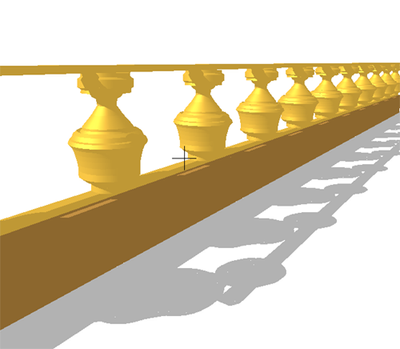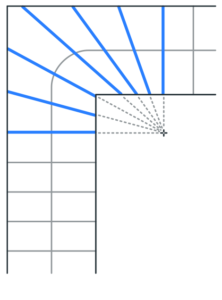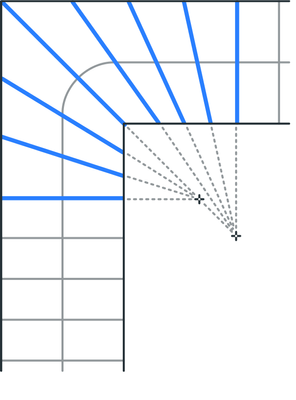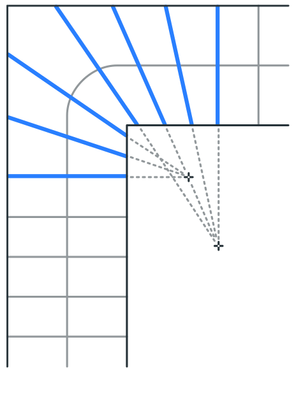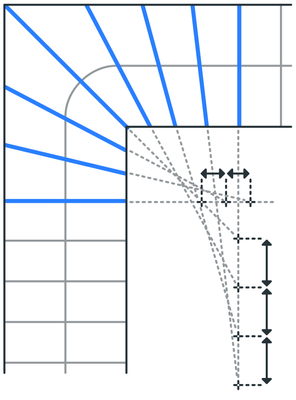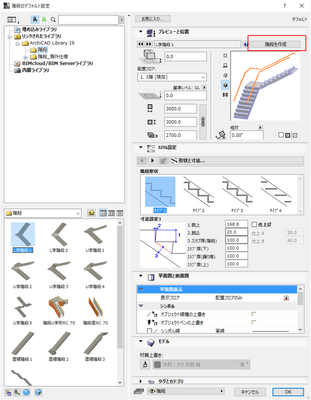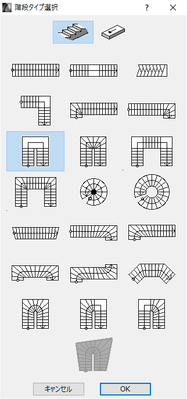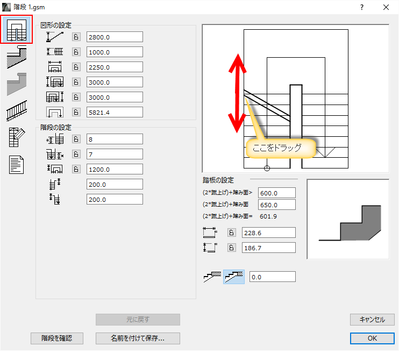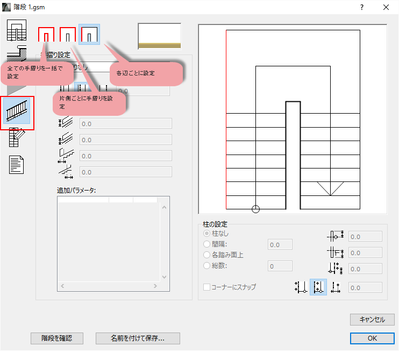手摺りツールの基礎 - 踏面ごとに同数の手摺子を備えた手摺りを作成する方法
この例では、シンプルな一続きの階段と基本的な手摺りを使用して、必要な設定を行います。一続きの階段に手摺りを配置し、以下の手順に従います。 手摺りを選択し、[選択した手摺りの設定]ダイアログを入力します。 踏面の長さに合わせてパターンを作成します。[セグメント]タブに移動し、[パターン長さを踏面数に設定]をオンにします。 階段に手摺子が立っているシンプルなデザインを使用します。下部のレールを選択し、右上隅のマイナスボタンをクリックして、手摺りで同じ操作を行います。 ここで、手摺子パターンを定義しま...