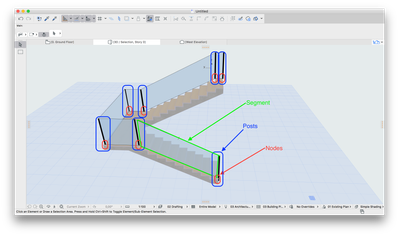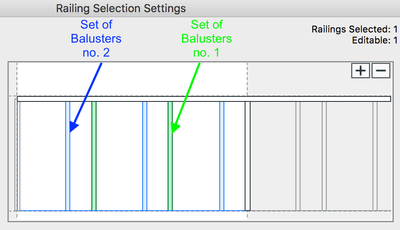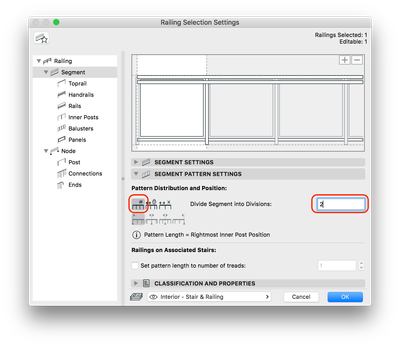階段ツールの基本 - 自動踊り場
新しい階段ツールには、階段の作成中に自動的に踊り場を追加する機能があります。踊場長さは、[ルールと基準]の[階段設定]で定義できます。 自動踊り場は、階段の作成中にワンクリックで配置できます。 まず階段を作成します。 希望の踏面番号の後ろを1回クリックして、自動踊り場を配置します。 カーソルを階段の終端に向かって移動します。 ダブルクリックで階段の作成を完了します。 踊り場には、モデル単位の値または踏面の数で定義できる設定から、正確な長さの値が指定されます。新しいノードがベースライン側に追加され...