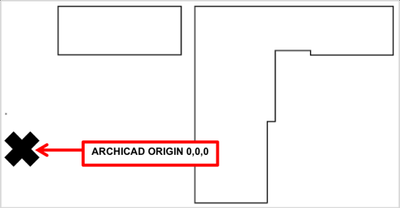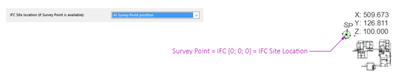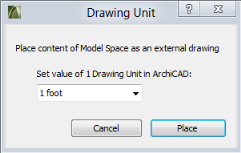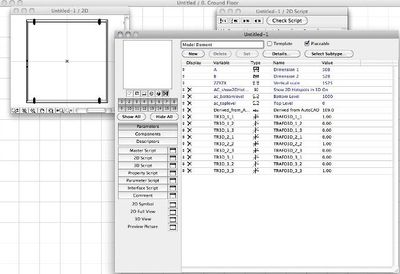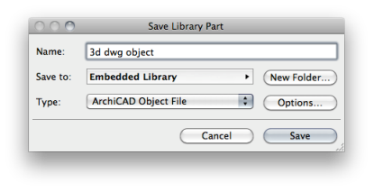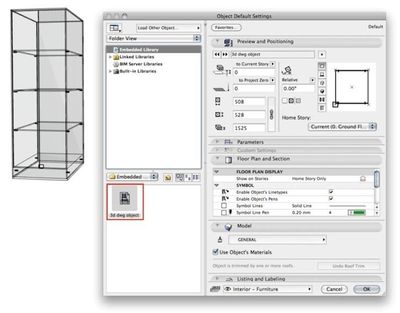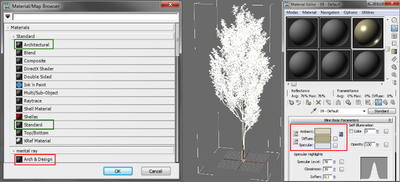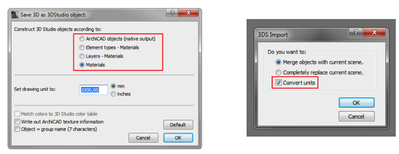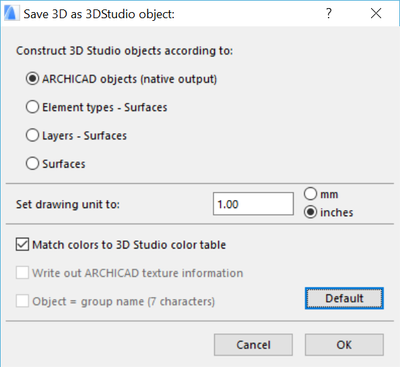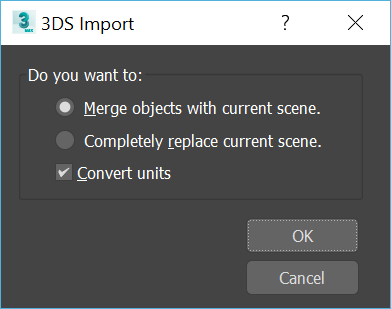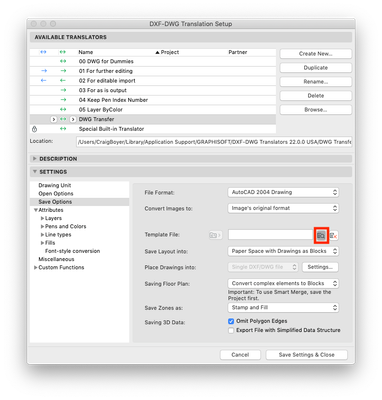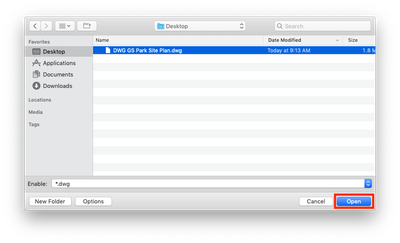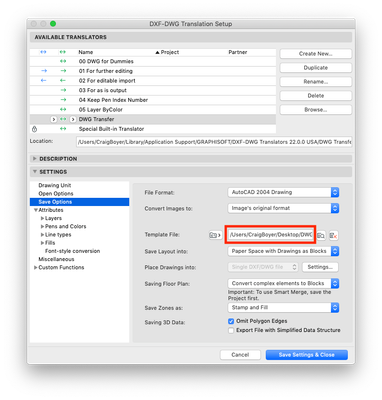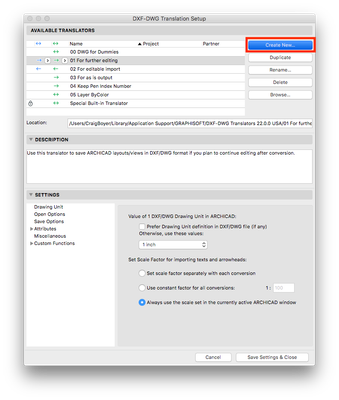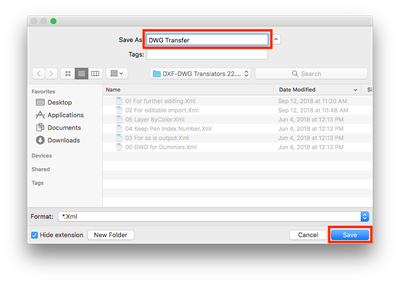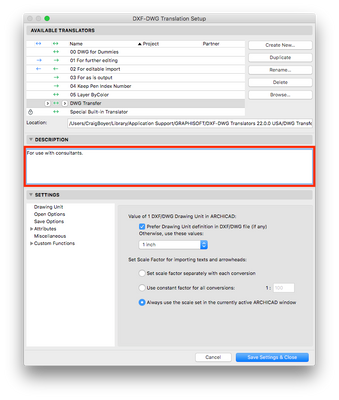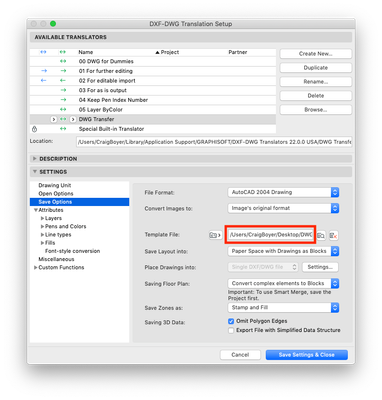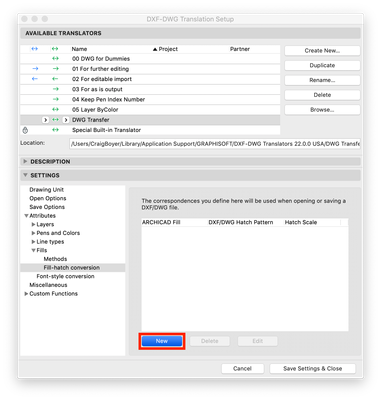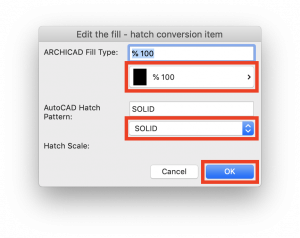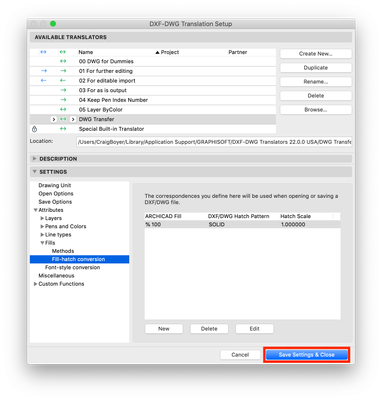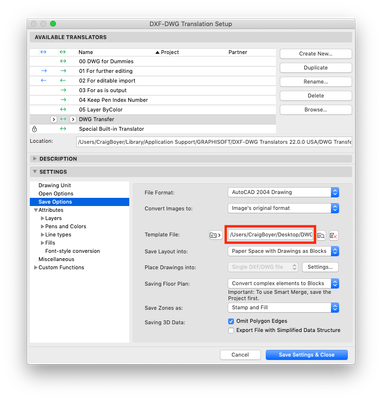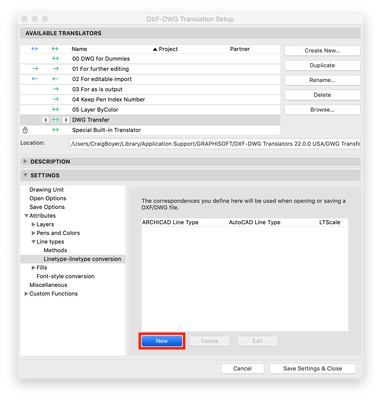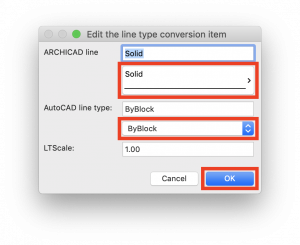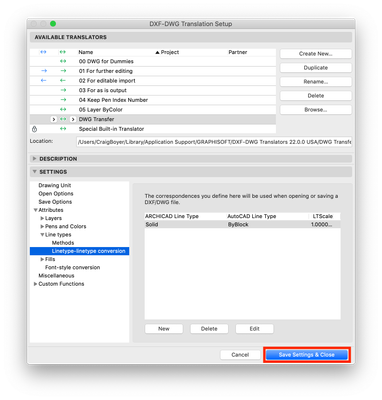座標と方向
• 平面図上の黒い十字で示されているARCHICAD原点の近くにArhicadモデルを作成します。プロジェクト要素がプロジェクトの原点から非常に離れているか、互いに離れていると、精度が低下したり、誤動作したりする可能性があります。 • Archicadモデルを直交して作成します。 座標と方向–実世界(オプション1) Archicad IFCモデルを実際の場所にエクスポートして分析アプリケーション(Navisworks、Solibri)にインポートする場合、下記を推奨します: 1. 実世界の座標に...