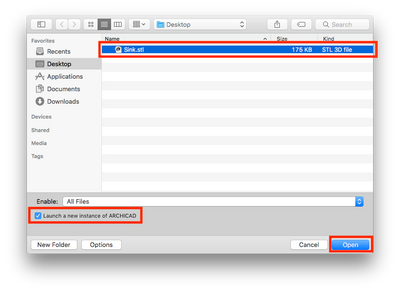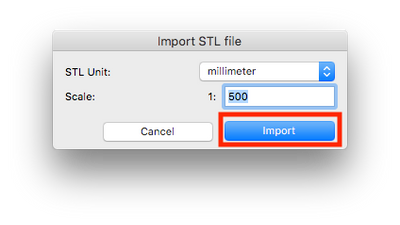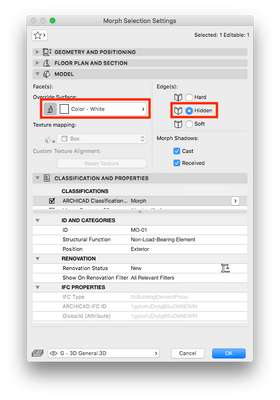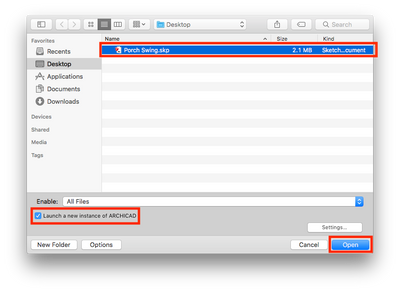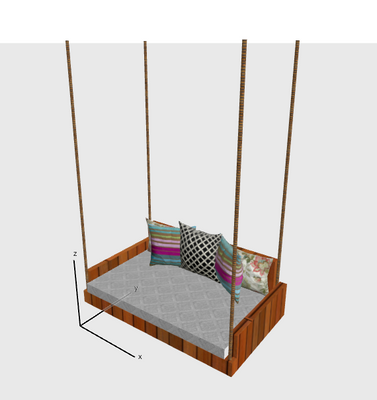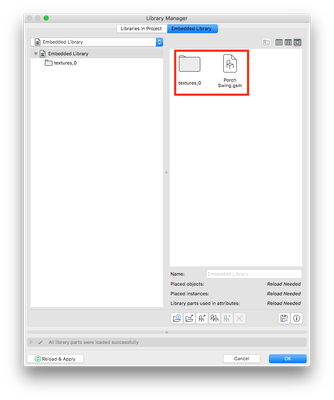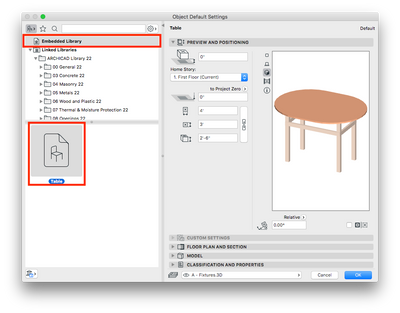GDLオブジェクトにSTLファイルを変換する
STL(StereoLithography File)コンテンツの使用はカスタムライブラリの作成に優れた方法です。下記の手順に従ってSTLコンテンツをGDLオブジェクトに変換してください。 コンテンツを開く 1. ファイル > 開く > 開くをクリックします。 2. インポートするSTLファイルを選択し、別途ARCHICADを起動にチェックを入れて開くをクリックします。 3. STLファイルをインポートダイアログボックス内で、オブジェクトのスケールを確認、調整してインポートをクリックします。 4...