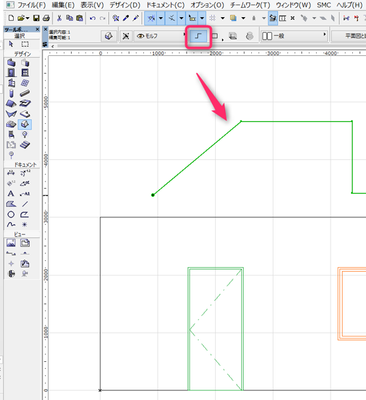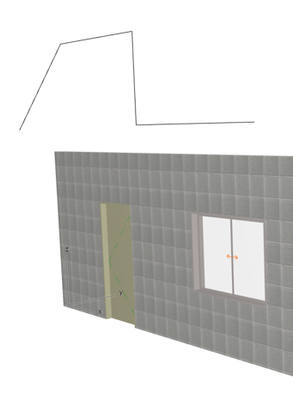壁に任意の形状で開口する
[現象]壁にアーチ型などの任意の形状で開口したい[解決策]断面形状で任意の形を作成し、梁ツールで壁に貫通するように入力してからレイヤーを非表示にします。1.断面形状マネージャーで任意の形の断面形状を描き、使用項目を「梁」として保存します。 その際、ビルディングマテリアルを貫通させる壁のビルディングマテリアルよりも優先度が高いものを指定します。2.梁ツールより壁に貫通するように梁を入力3. 梁のレイヤーを非表示にします。
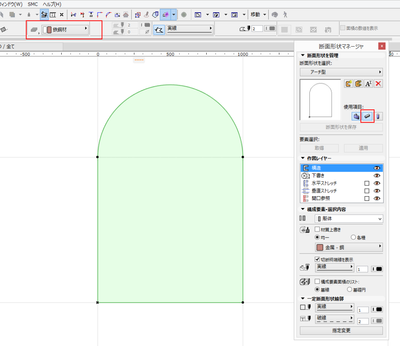


[現象]壁にアーチ型などの任意の形状で開口したい[解決策]断面形状で任意の形を作成し、梁ツールで壁に貫通するように入力してからレイヤーを非表示にします。1.断面形状マネージャーで任意の形の断面形状を描き、使用項目を「梁」として保存します。 その際、ビルディングマテリアルを貫通させる壁のビルディングマテリアルよりも優先度が高いものを指定します。2.梁ツールより壁に貫通するように梁を入力3. 梁のレイヤーを非表示にします。
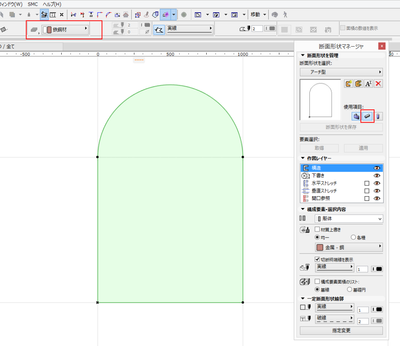


平面図上で壁の切断面が平面図で表示されない場合は、壁の高さの平面図の切断面設定、もしくはモデル表示オプションを確認します。平面図の切断面高さより壁高さが低い場合 壁の高さが平面図の切断面高さより低い場合、壁は切断されないため、画面背景の色で塗りつぶされます。 モデル表示オプションで「塗りつぶし表示を上書き」にて「切断塗りつぶしを上書き」が有効な場合 モデル表示オプションで「切断塗りつぶしを上書き」が有効な場合は、個々の要素の切断塗りつぶしの設定が有効になりません。
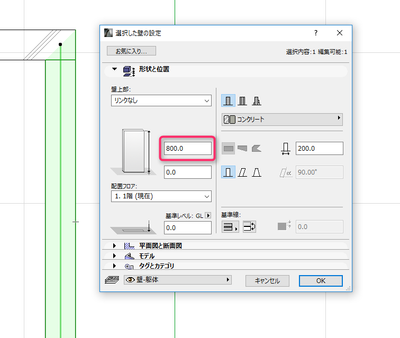
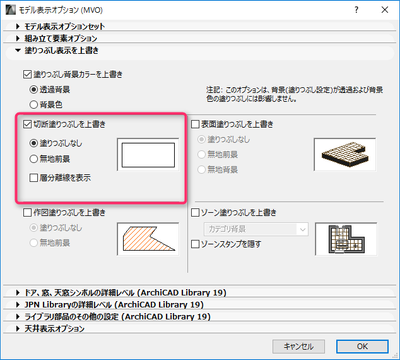
シェル同士が交差している個所を調整するには、「シェルの輪郭を定義」を使用して調整します。1.平面図で作成したシェルを選択して、右クリックし、「シェル輪郭を定義」をクリックします。2.輪郭としたい箇所をなぞります。 3.シェルの輪郭が指定された形状になります。
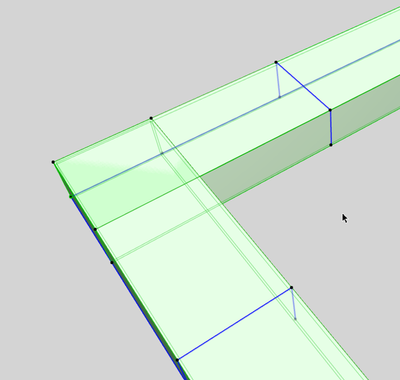
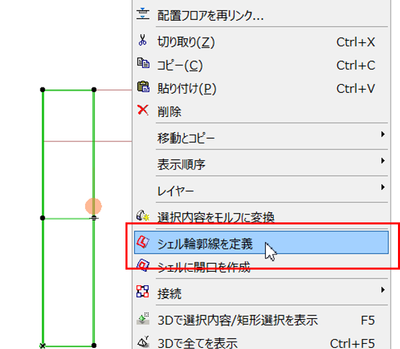
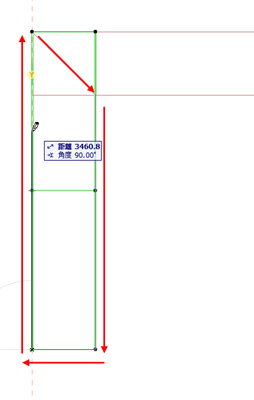
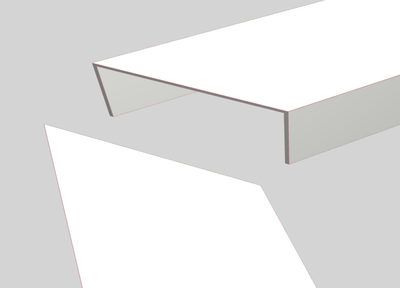
ARCHICADで入力した要素の配置フロアをまとめて更新したい場合は、[配置フロアを再リンク]を使用します。 [配置フロアを再リンク]を使用すると、既に入力している要素の高度と高さの値を変更することなく配置フロアを変更できます。 [編集]>[設定変更]>[配置フロアを再リンク]手順1:配置フロアを変更したい要素を選択します。手順2:要素を選択した状態で、[配置フロアを再リンク]を選択します。 [編集]>[設定変更]>[配置フロアを再リンク]手順3:再リンクしたいフロアを選択して「OK」をクリック...


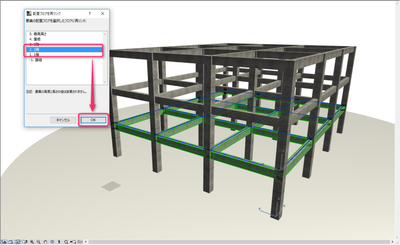
2つの壁に配置された建具を1つの壁にまとめるためには、「壁の頂点を移動」で入力した壁を1つにまとめると建具も1つの壁にまとまります。 2つの壁にそれぞれ建具が入力されています 両方の壁を選択し、「頂点を移動」で壁の分岐点を端まで移動させて1つの壁にします 1つの壁に建具が配置されました ※2つの壁が直線の場合のみ有効です。
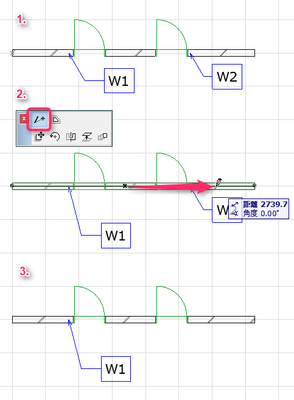
断面図で開いた際に、断面図の範囲外までスラブがある場合はスラブの端部が切れて表示されます。これを修正するには断面図の設定で行います。 [断面図の設定]を開き、[モデル表示]>[境界輪郭]から境界を表示させます。「輪郭に統一ペン」とすると断面図ツールで説出された箇所を別のペンで指定します。断面図に輪郭の線分が追加されました。
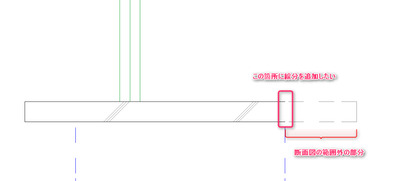
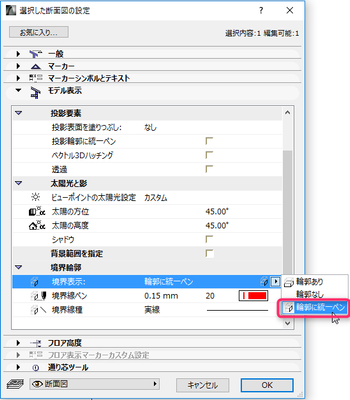
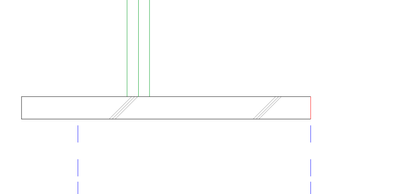
断面形状の塗りつぶしの輪郭辺の線種を切り替えたい場合は、断面形状マネージャの塗りつぶしの辺をクリックして「断面形状辺のパラメータを設定」で行います。手順1:断面形状マネージャから、編集したい断面形状を開きます。手順2: 編集したい塗りつぶしの辺をクリックして、ペットパレットから「断面形状辺のパラメータを設定」を選択して線分を変更します。 線分が変更されました。
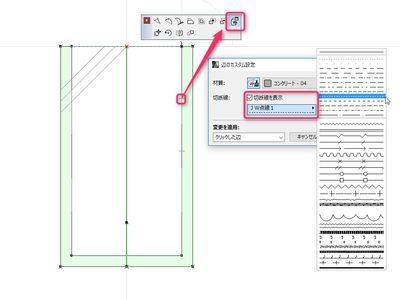
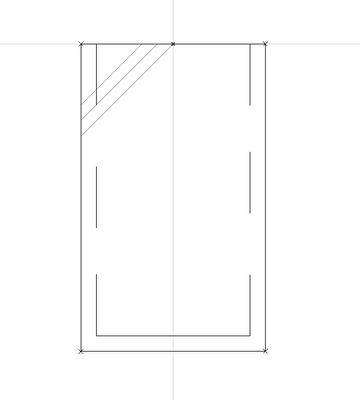
ARCHICADのスラブの端部を角度を調整するには、ペットパレットから「辺のカスタム設定」をクリックして修正します。表示された「辺のカスタム設定」でスラブ端部の角度と辺の材質を変更できます。スラブのビルディングマテリアルが同じ場合、面で接している場合に包絡処理が行われます。
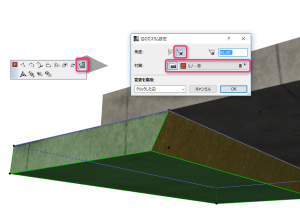
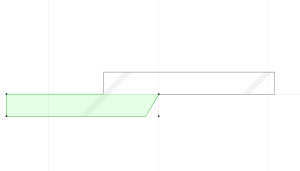
マジックワンドを使用して、外側部分を切り欠きたい場合は、補助線を追加して形状を認識できるようにします。 また、マジックワンドによるポリゴン形状の追加/削除をご参考ください。手順1: 線ツール等で補助線を作成し、マジックワンドが認識できるようにします。 手順2: ペットパレットの「ポリゴンから削除」を選択してマジックワンドで切り欠きたい箇所の面上でSpace+クリックで切り欠きます。 外側部分が削除されました。
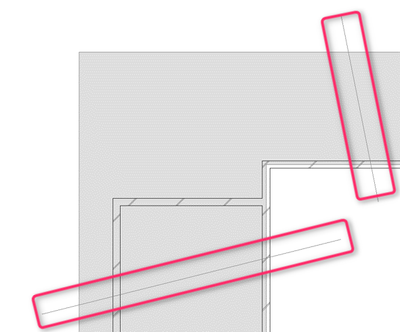
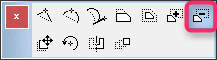
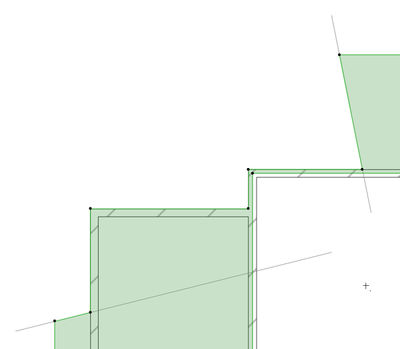
ARCHICADで3Dウィンドウ上で線を作成したい場合、モルフを使用すると表現できます。その際に、作成したい箇所に断面図/立面図を作成してからモルフを作成すると作成しやすいです。断面図/立面図を開いて、その画面上でモルフの図形作成法を「ポリゴン」にして線分を作成します。3Dウィンドウを開くと作成したモルフが表示されます。※断面図/立面図上で作成したモルフは、平面の断面図ツール上に作成されます。