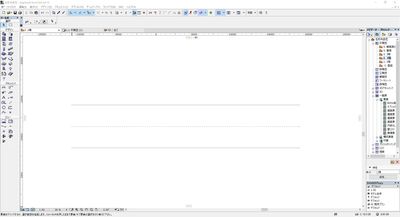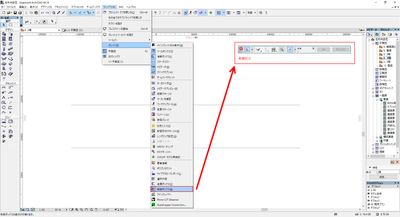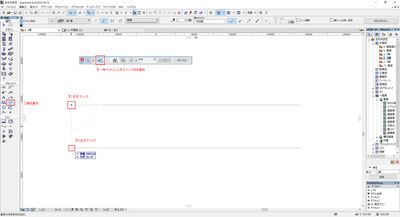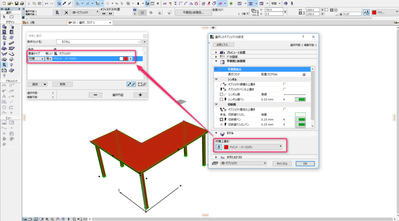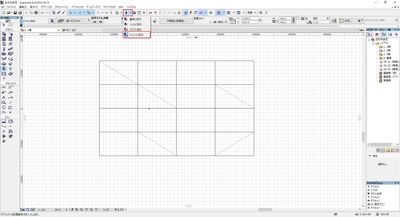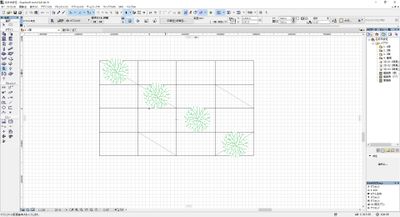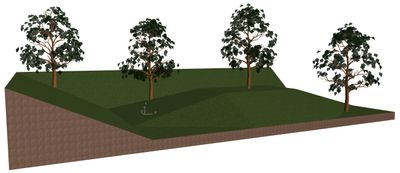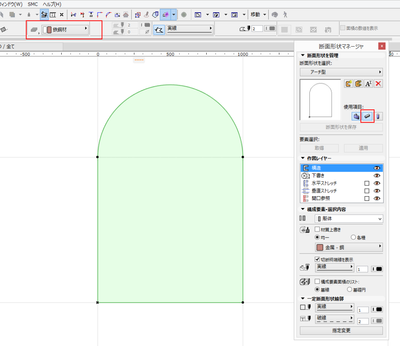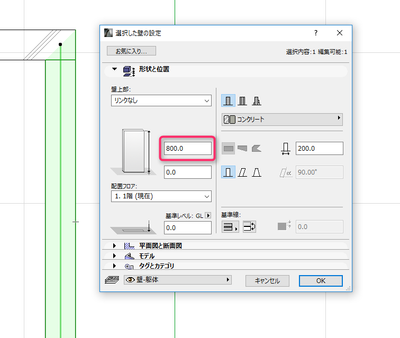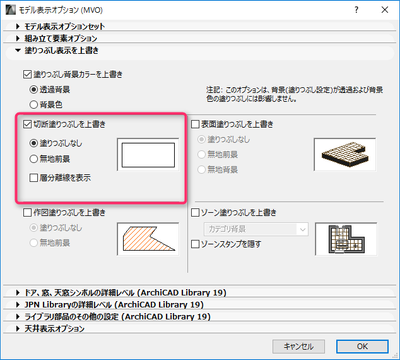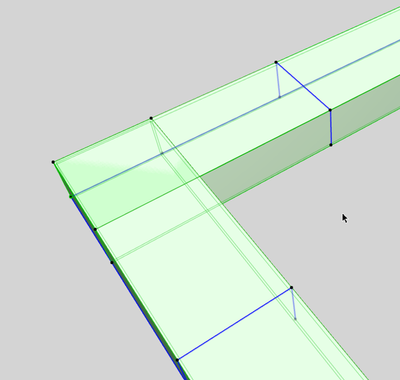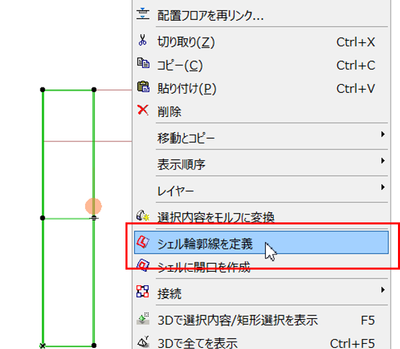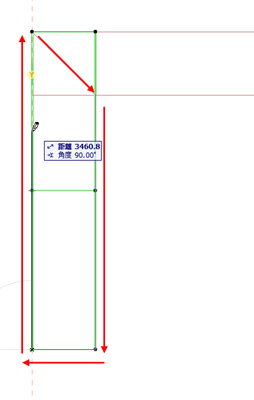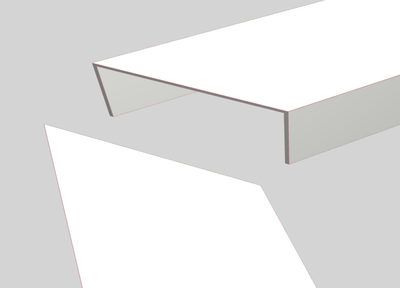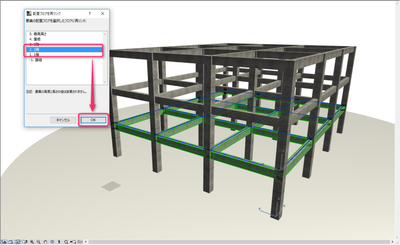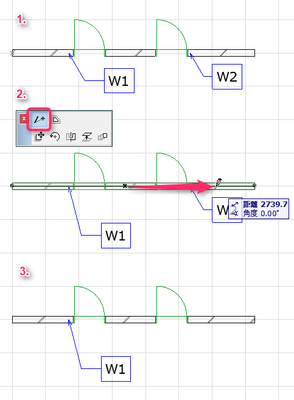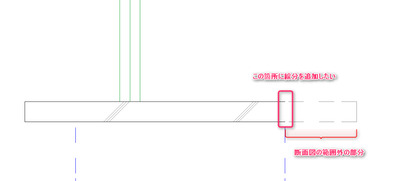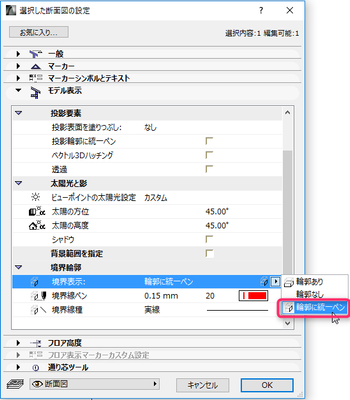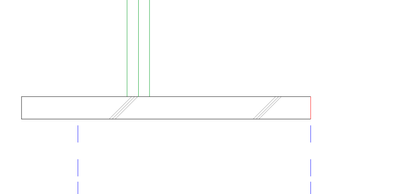分割レベル – ヒントとコツ
ARCHICADは、レベルベースでのデザインワークフローへのアプローチを重視しています - 要素がどのフロアに属するかが非常に重要です。そのため、分割レベルを使用した建築の計画は少し困難になることがあります。 この記事では、このトピックの包括的な概要を説明します。主な分割レベルのタイプや、計画プロセス中に発生する可能性のあるジレンマとその解決方法を紹介します。 分割レベルケースのタイプ 実際には、分割レベルには2つの異なる計画状況があります。一方では、家のフロア自体を分節することができます。例え...