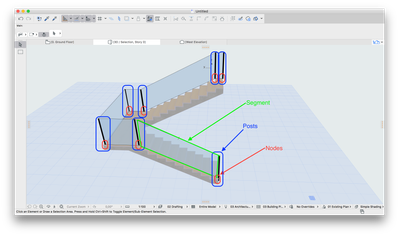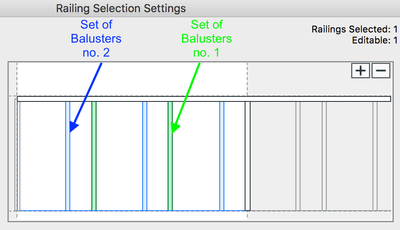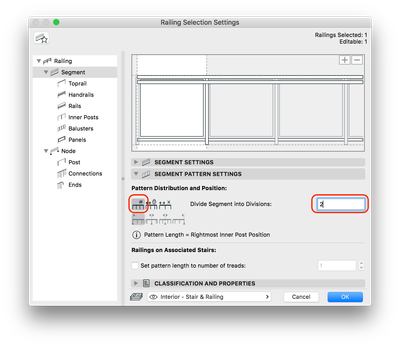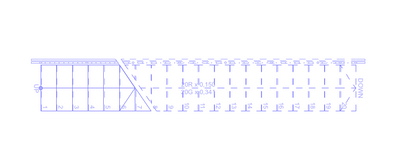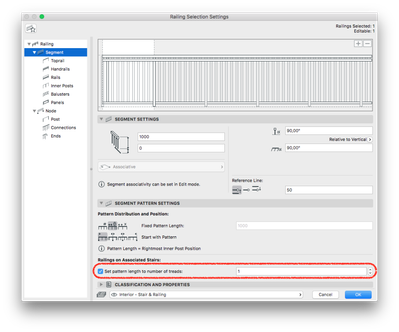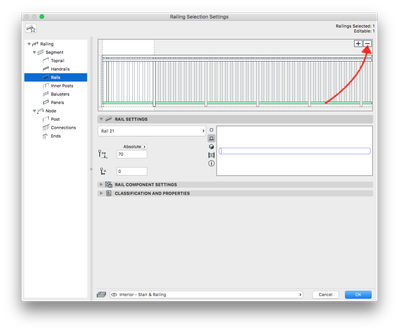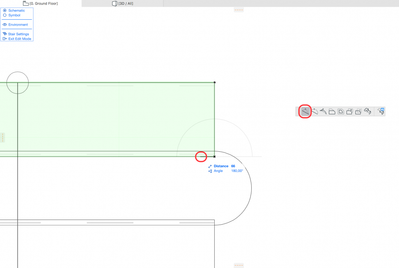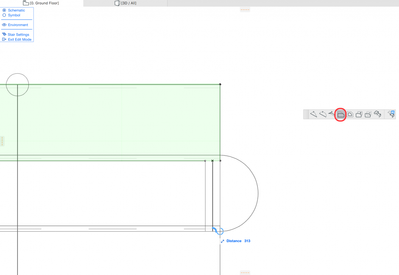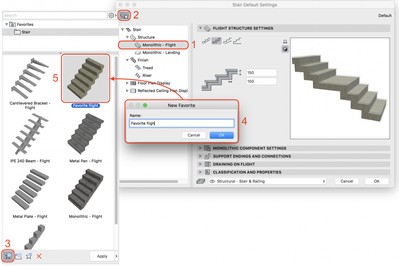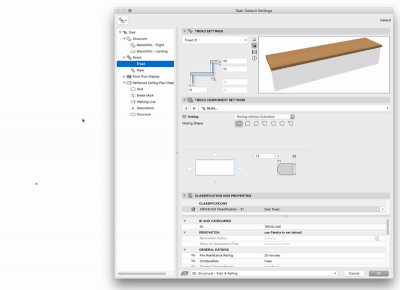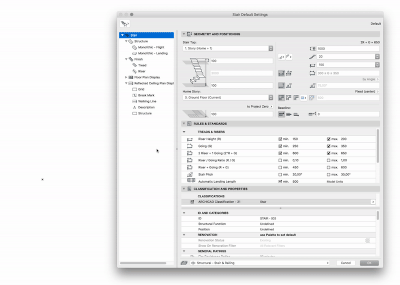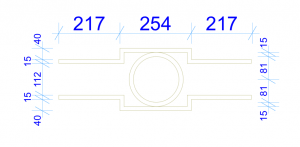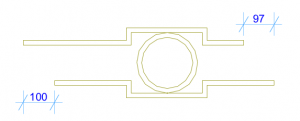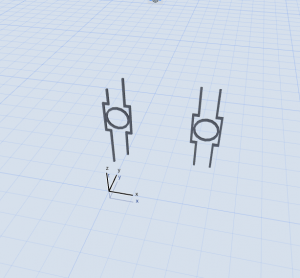階段ツールの基本 - 螺旋階段
新しい階段ツールを使用して螺旋階段を作成するには2つの方法があります: マジックワンドを使用 入力中にペットパレットから'中心点で定義される円弧'コマンドを使用します。 マジックワンドを使用 平面図に円弧を配置します(参照線、線ツール、壁ツールが使用できます)。 階段ツールの有効化 情報ボックスの基準線に’右側’に設定されていることを確認します。 円弧上にカーソルを置き、スペースをクリックします。 クリックして入力を終了します 階段幅が均一でない場合は、ステップを編集することができます。階段を選...