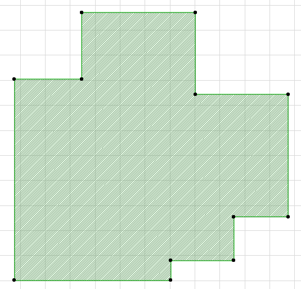Archicad 26の2Dレンダリングの詳細
この記事では、複数のArchicadバージョンにまたがる2Dの近代化プロジェクトについて、いくつかの洞察を提供することを目的としています。線分のレンダリングの変化とその効果に注目します。 タイトル通り、ソフトの内部構造に興味がある方には、なぜこのように変化していったのかをより深く理解するためにお勧めの資料です。 用語 詳細を説明する前に、使用されている専門用語の簡単な概要を説明します。 エイリアシング: ラスタライズによるベクトルデータの離散化(「ギザギザのエッジ/ライン」) アンチエイリアシン...
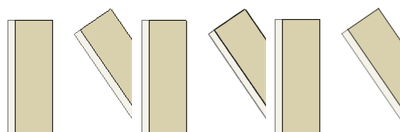

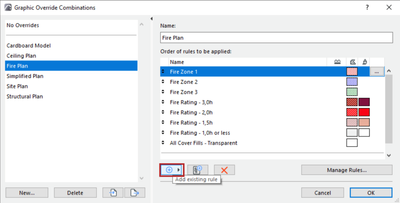
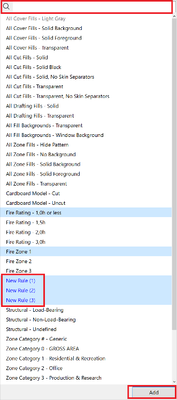
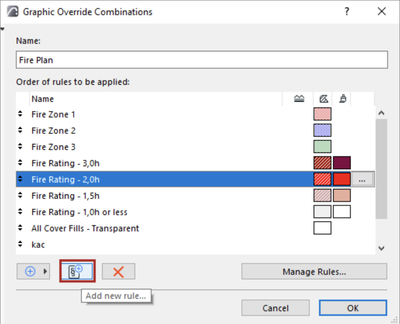
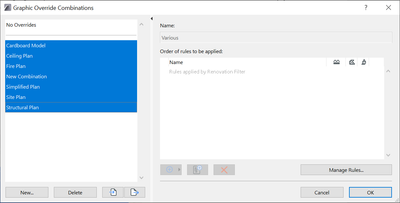
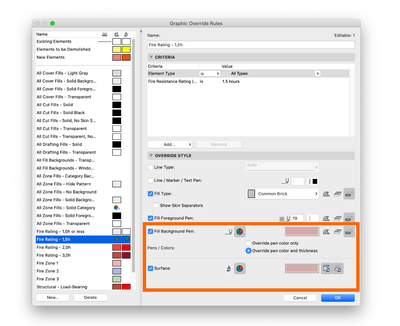
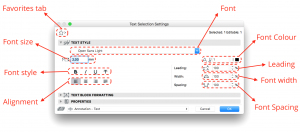
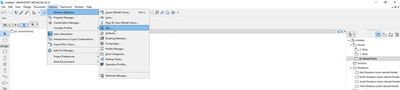
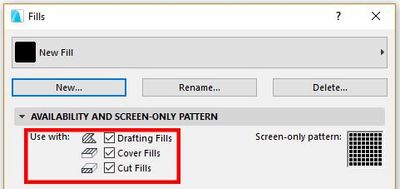
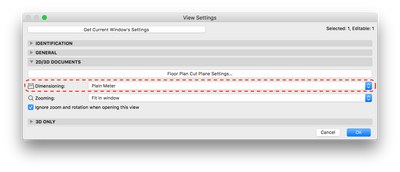
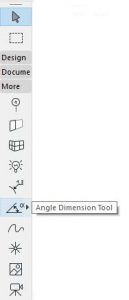

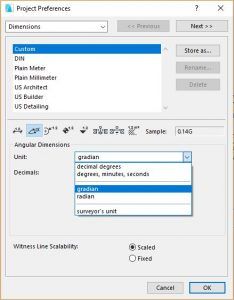

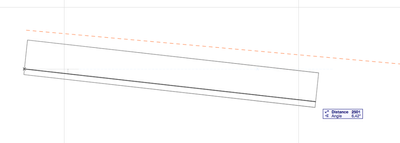
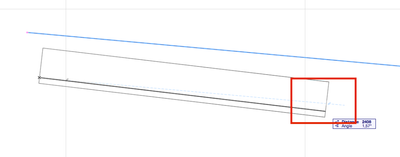
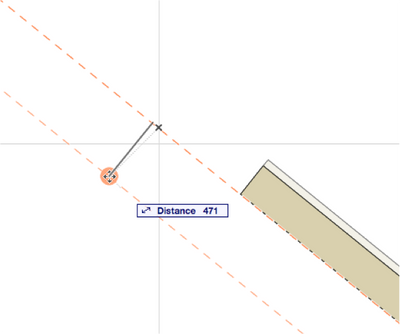

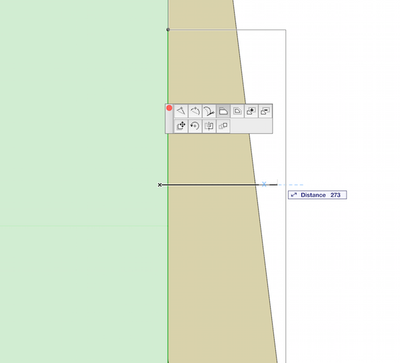
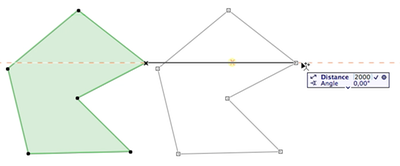
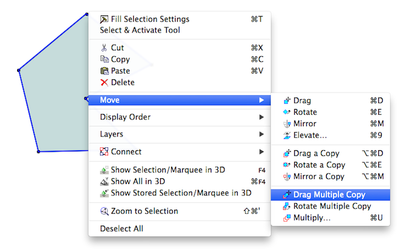
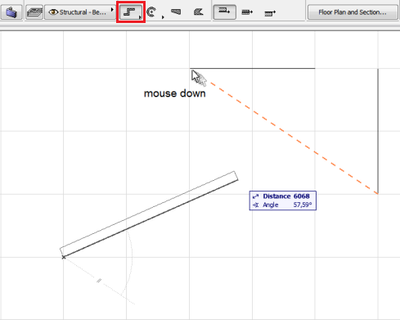
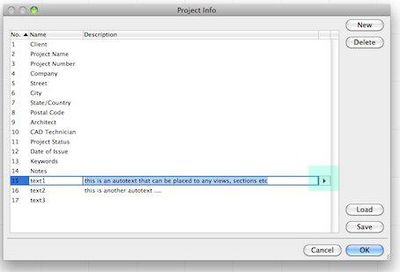
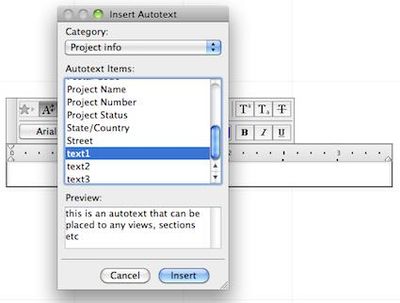


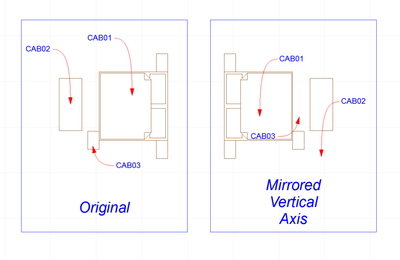

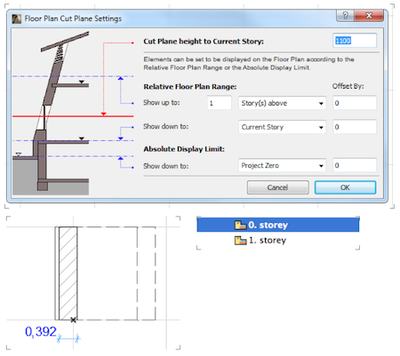
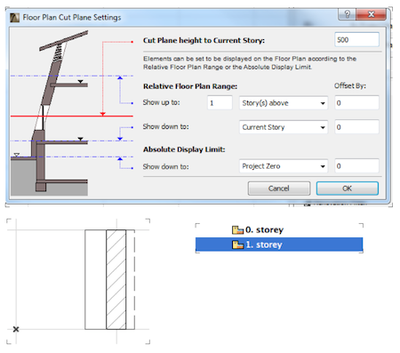

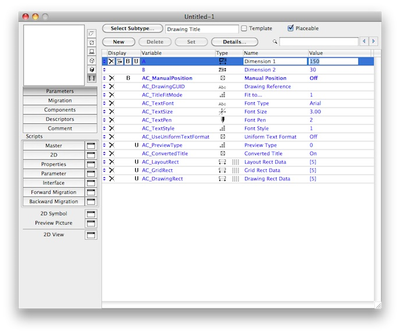


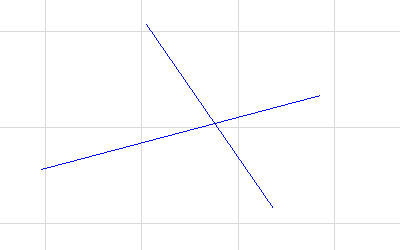

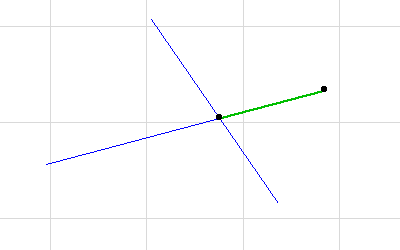
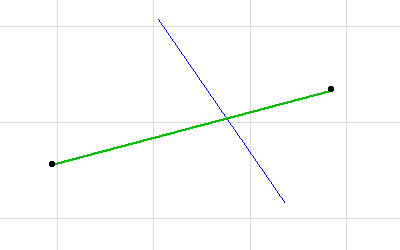

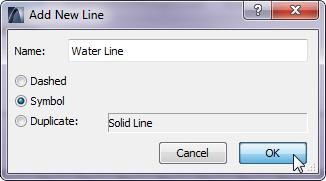
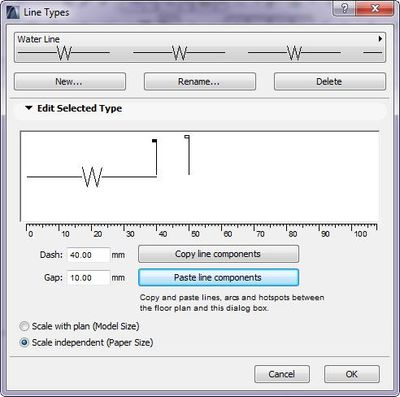

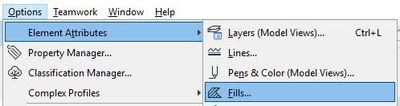
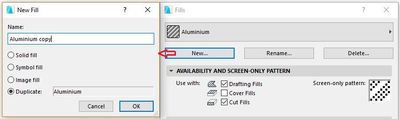
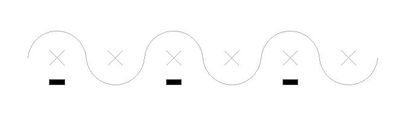

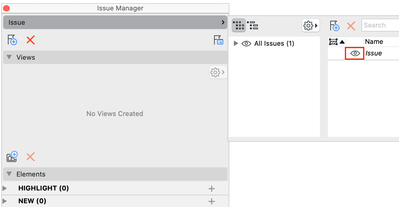
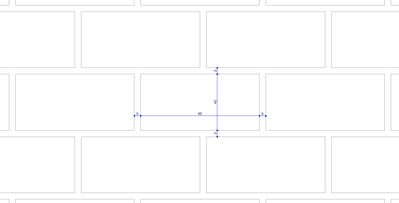
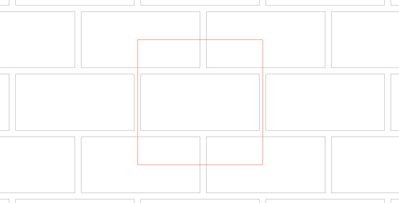
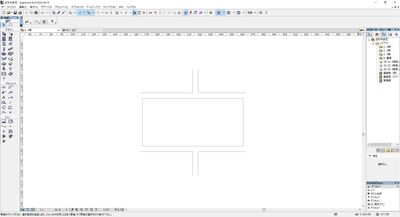
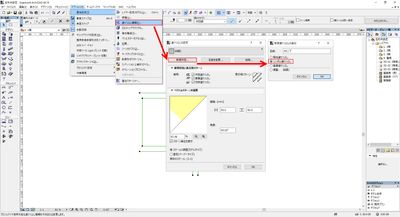
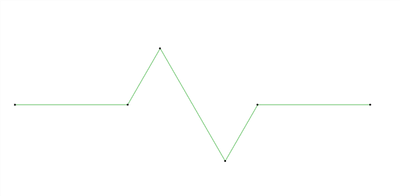
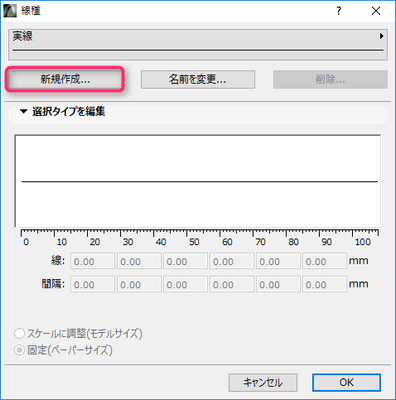
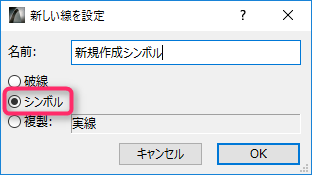



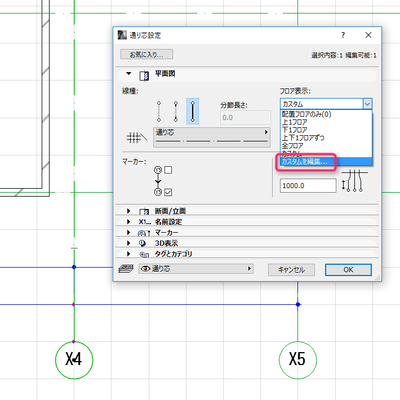

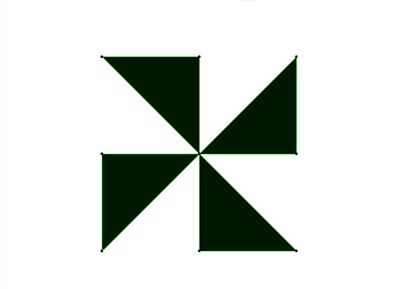
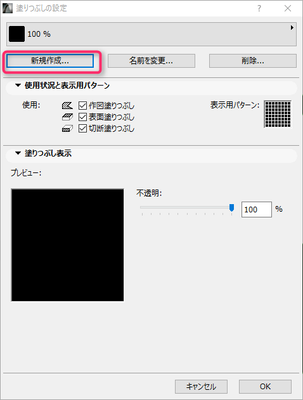
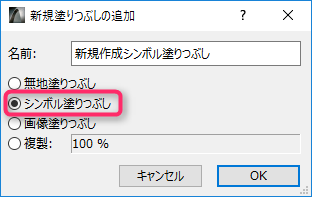
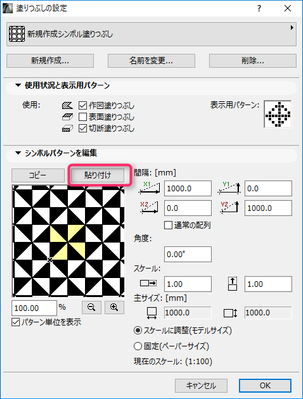
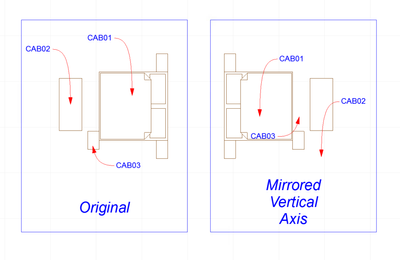

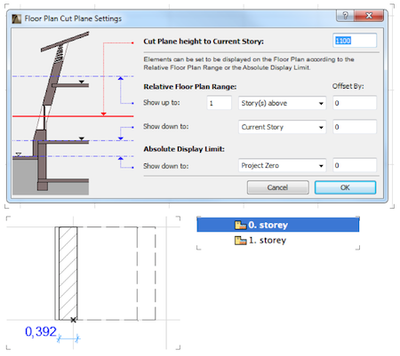
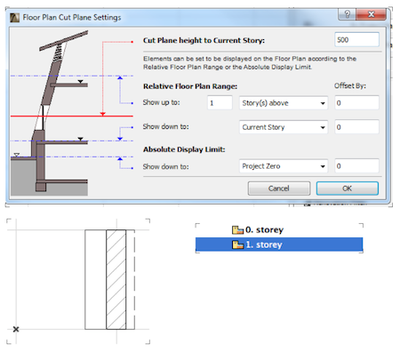
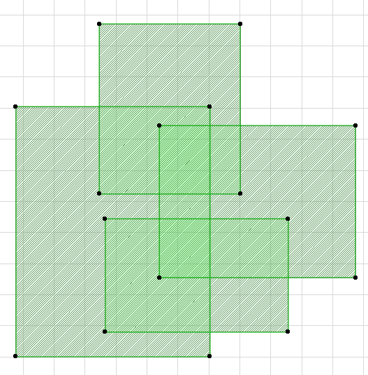
![チェックを入れて[OK]をクリック](/t5/image/serverpage/image-id/23861iFA5D72899CD25487/image-size/medium?v=v2&px=400)